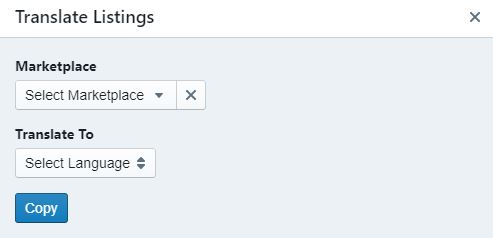# Listings
Unter dem Menüpunkt Listings wird eine Übersicht all Ihrer Listings angezeigt.
Sie können wählen, ob ein Listing im List-View oder Detail-View angezeigt werden soll. Standardmäßig werden alle Listings zunächst als List-View angezeigt.
# Listen-Ansicht
In der Listen-Ansicht wird Ihnen ASIN, EAN, SKU, Marktplatz, Name, Titel, Account, Open Issues, Erstellungsdatum, Deadline, Status, Editor und bestimmte Optionen je Listing angezeigt.
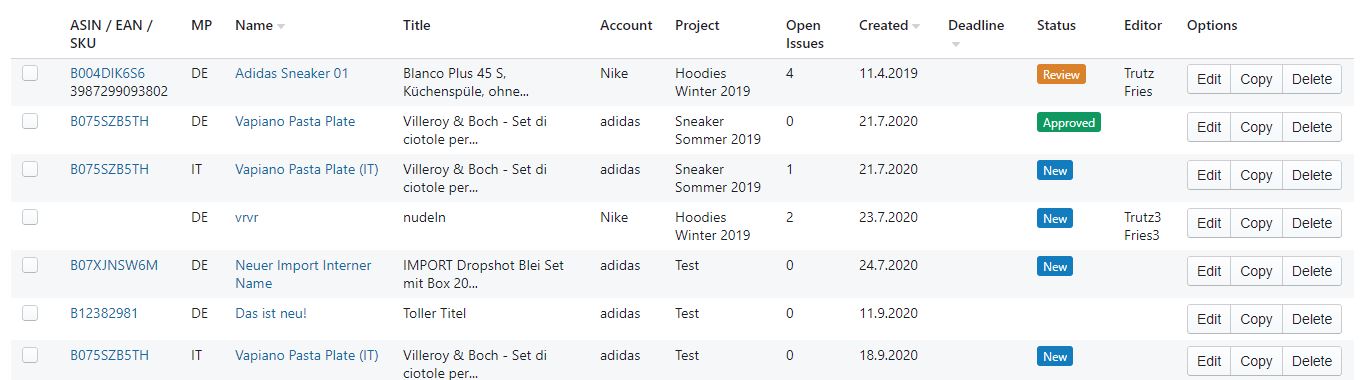
# Detail-Ansicht
Mit dem Klick auf Detail werden alle Listings detaillierter angezeigt. Sowohl Name, Internal Name, Status, User, Market, ASIN, EAN, SKU als auch Titel, Bulletpoints, Search Terms, Custom Fields und Description mit dem jeweiligen Bytes werden angezeigt. So können Listings schnell und effizient Korrektur gelesen werden.
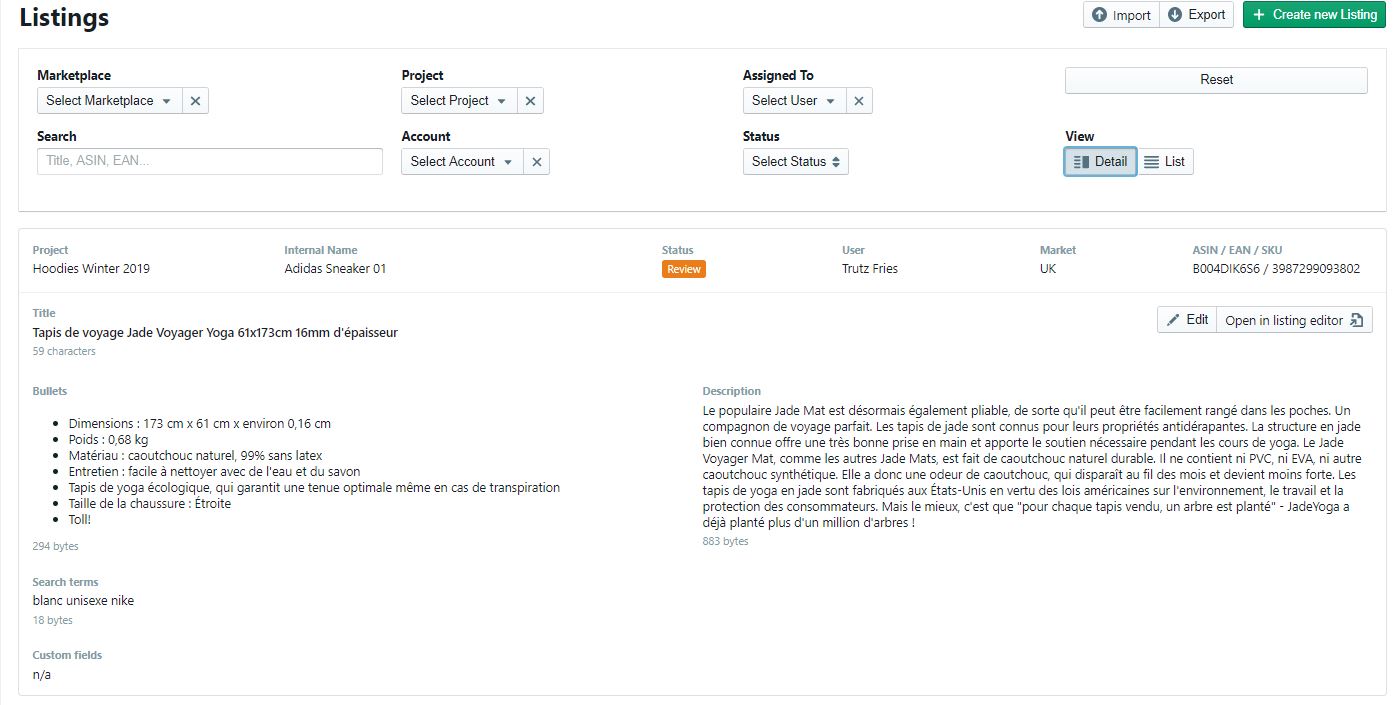
Mit dem Klick auf Edit kann ein Listing zudem bearbeitet werden, ohne es im Listing-Editor öffnen zu müssen.

Mit dem Klick auf Open in Listing Editor kann ein Listing im Listing-Editor geöffnet werden. Dort können das Briefing, die Keyword Recherche und das Listing überarbeitet werden. Außerdem können Sie unter dem Reiter Previous Versions ältere Versionen des Listings wiederherstellen oder unter dem Reiter Publish das Listing auf Amazon veröffentlichen.
# Status
Für alle bestehenden Listings kann ein Status ausgewählt werden, welcher je nach Projektfortschritt manuell aktualisiert werden kann. So sind alle Projektbeteiligten immer über den aktuellen Stand des Listings im Bilde. Dies ist besonders effizient wenn mehr als eine Person an einem Listing arbeitet.
Der Status New beschreibt, dass das Listing neu und unbearbeitet ist. Der Optimierer weiß, dass das Listing noch von ihm bearbeitet werden muss.
Der Status In Progress beschreibt, dass der Optimierer noch im Prozess der Erstellung des Listings ist.
Der Status Review beschreibt, dass das Listing vom Optimierer Fertig gestellt wurde und nun darauf wartet Korrektur gelesen zu werden.
Der Status Rework beschreibt, dass das Listing Korrektur gelesen wurde und Issues und Verbesserungsvorschläge hinterlassen wurden. Der Optimierer weiß, dass er das Listing jetzt überarbeiten muss.
Der Status Approved beschreibt, dass das Listing nach dem finalen Korrekturlesen abgenommen wurde und bereit zur Veröffentlichung ist.
Der Status Published beschreibt, dass das Listing veröffentlicht wurde. (Dieser Status ist unabhängig davon, ob das Listing über die Funktion Publish in Seller Central veröffentlicht wurde)
Der Status Cancelled beschreibt, dass die Erstellung des Listings abgebrochen wurde und der Optimierer dieses Listing nicht mehr beachten muss.
Das Feld Status kann individuell eingestellt werden. Es kann z.b. beliebig oft von Review auf Rework gewechselt werden.
Mit dem Klick auf Create new Listing können Sie ein neues Listing anlegen.

# Optionen je Listing
Je Listing haben Sie 3 Optionen.
- Edit: Durch einen Klick auf Edit können Sie Ihr Listing bearbeiten.
- Copy: Mit Copy können Sie Ihr Listing kopieren, um z. B. eine Variante oder eine Übersetzung anzufertigen.
- Delete: Mit dem Klick auf Delete wird Ihr Listing komplett gelöscht.
# Listing editieren
Mit dem Klick auf Edit kann das Briefing, die Keyword Recherche und das Listing überarbeitet werden. Außerdem können Sie unter dem Reiter Previous Versions ältere Versionen des Listings wiederherstellen oder unter dem Reiter Publish das Listing auf Amazon veröffentlichen.
Hinweis
Um das Listing auf Amazon zu veröffentlichen müssen Sie unter ‚Accounts‘ Ihre MWS-Daten hinterlegen. Siehe MWS-Daten
# Listings kopieren
Mit dem Klick auf Copy können Sie eine Kopie des Listings erstellen. Für die Kopie können Sie Namen, ASIN, EAN, SKU, Marktplatz und eine Sprache auswählen. Wählen Sie für die Kopie keine Sprache aus, wird das Listing in der Originalsprache kopiert.
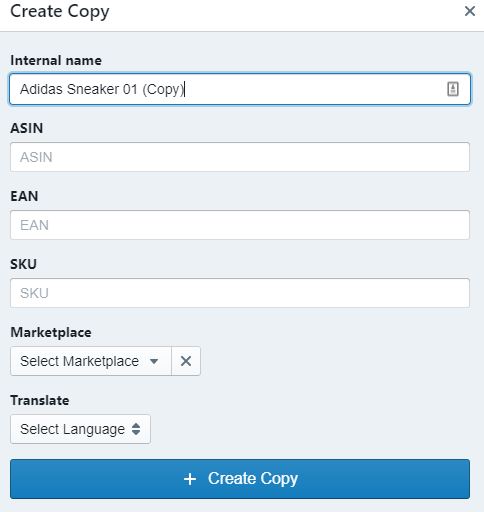
# Listing löschen
Mit dem Klick auf Delete können Sie das Listing löschen.
# Neues Listing erstellen
Um ein einzelnes neues Listing anzulegen, gehen Sie wie folgt vor:
- Klicken Sie auf Create Listing
- Wählen Sie einen internen Namen für Ihr Listing. Bestimmen Sie den Namen so, dass klar ist, was sich hinter dem Listing verbirgt.
- Geben Sie (wenn bekannt) die ASIN des Produktes an.
- Geben Sie (wenn bekannt) die EAN des Produktes an.
- Geben Sie (wenn bekannt) die SKU des Produktes an. Diese wird benötigt, wenn Sie als Seller die Daten auf Amazon übertragen möchten.
- Wählen Sie aus dem Kalender eine Deadline, zu dem das Listing abgeschlossen sein soll.
- Wählen Sie den Marktplatz (Sprache) des zu erstellenden Listings.
- Teilen Sie das Listing einem Projekt zu.
- Bestimmen Sie einen Verantwortliche/n für das Listing.
- Hier können Sie ein Briefing für die Optimierung angeben (beispielsweise Hinweise zu Zielgruppe, Mitbewerber etc.). Später können unter dem Punkt Briefing im Listing noch Anhänge wie Fotos oder PDFs hochgeladen werden.
- Geben Sie bestimmte Keywords oder Formulierungen ein, die im Listing nicht vorkommen dürfen.
- Geben Sie Keywords an, die in jedem Falle im Listing vorkommen sollen.
- Mit dem Klick auf Create Listing legen Sie das Listing zum Optimieren an.
Alle Angaben können jederzeit nachträglich geändert werden.
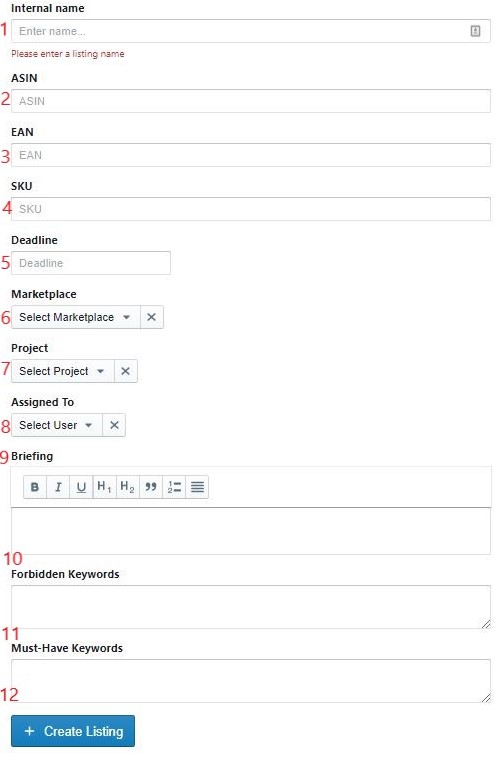
# Listings importieren
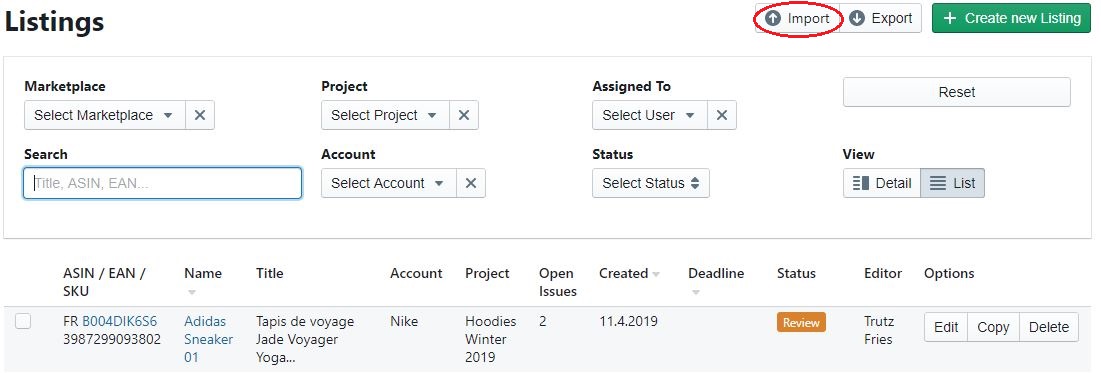
Wenn Sie über sehr viele zu optimierende Listings verfügen, können Sie diese unter Listings über den Button Import mit Hilfe einer Vorlage einfach importieren. Laden Sie sich die Beispiel-Datei herunter, fügen Sie dort die Listing-Daten entsprechend ein und importieren Sie die Datei. Die Listings werden direkt in AXOLIST erstellt.
Im AXOLIST Format stehen Ihnen aktuell folgende Spalten zur Verfügung:
- Listing-ID (intern)
- Marketplace
- ASIN
- SKU
- EAN
- Title
- Bullet1
- Bullet2
- Bullet3
- Bullet4
- Bullet5
- Bullet6
- Bullet7
- Bullet8
- Bullet9
- Bullet10
- Description
- SearchTerms
- CustomField1
- CustomField2
- CustomField3
- CustomField4
- CustomField5
- InternalName
- Status
- Deadline
- Briefing
- ForbiddenKeywords
- MustHaveKeywords
Es gibt zwei Möglichkeiten, diese Funktion zu nutzen. Zum Einen können Sie ein komplett neues Listing in einer Excel-Tabelle erstellen und in AXOLIST importieren. Zum Anderen können Sie ein bestehendes Listing außerhalb von AXOLIST aktualisieren. Exportieren Sie dafür zunächst Ihr Listing und öffnen dieses anschließend als Excel Tabelle. Dort können Sie dann Änderungen vornehmen und es wieder in AXOLIST importieren. Über diesen Weg haben Sie die Möglichkeit, gleich mehrere Listings zu aktualisieren. Dazu exportieren Sie all die Listings, in denen Sie Veränderungen vornehmen möchten und öffnen Sie als Excel-Tabelle. Nun können Sie dort ganze Spalten oder Zeilen bearbeiten.
Beachten Sie beim Importieren nach einem Axolist Export (siehe Listing Exportieren) die Spalte ID (eine interne eindeutige Bezeichnung, mit der AXOLIST ein bestimmtes Listing identifiziert). Diese ist dann wichtig, wenn Sie Listings aktualisieren möchten. Diese ID wird automatisch mit exportiert. Öffnen Sie das Listing erneut, darf diese ID nicht verändert werden, sonst kann AXOLIST das Listing nicht wiedererkennen, wenn Sie es importieren. Wird die Nummer verändert oder leer gelassen, erstellt AXOLIST ein neues Listing anstatt das bereits bestehende Listing zu aktualisieren.
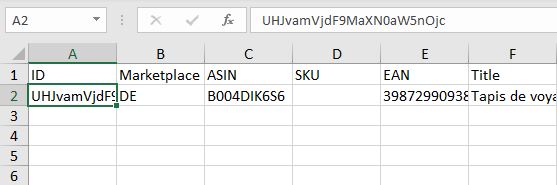
Listings optimieren lassen
Wenn Sie zusätzliche Ressourcen bei der Optimierung benötigen, sprechen Sie uns an. Wir verfügen über ein Team von geschulten Optimierern, darunter Muttersprachler in vielen verschiedenen Sprachen.
Weitere Informationen finden Sie unter: https://axolist.com/amazon-content-optimierung/ (opens new window)
Sprechen Sie uns bei Bedarf gerne an: hello@axolist.com
# Listings exportieren
Mit einem Klick auf XLS-Export können Sie alle Listings, die zu dem jeweiligen Projekt gehören, exportieren. Hierbei werden alle von Ihnen zuvor eingestellten Filterfunktionen berücksichtigt.
Möchten Sie ein Listing exportieren, kann es als Datei für Amazon oder als Datei für AXOLIST exportiert werden. Exportieren Sie die Datei für Amazon, ist die Datei so aufbereitet, dass Sie diese leicht in eine Lagerbestandsdatei von Amazon einpflegen können. Der Export enthält alle Content-Felder.
Exportieren Sie die Datei für AXOLIST, kann die Datei in einer Excel-Tabelle bearbeitet werden und anschließend wieder in AXOLIST importiert werden. Bei diesem Export wird eine Listing-ID berücksichtigt, welche AXOLIST beim späteren Import benötigt, um das Listing wiederzuerkennen (Siehe Listings importieren).
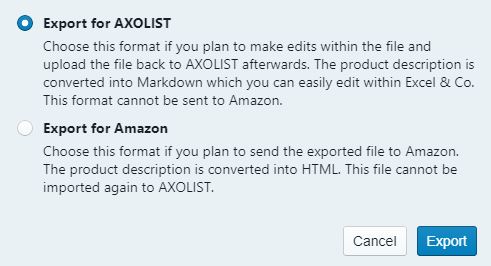
# Bulk Funktionen
Wenn Sie sich in der Übersicht Ihrer Listings befinden, haben Sie die Möglichkeit beliebig viele Listings, mit einem Klick auf das kleine Kästchen links, zu markieren. Dann öffnen sich 4 mögliche Bulk-Funktionen, welche Sie auf die von Ihnen ausgewählten Listings anwenden können.
- Update: Mit dieser Funktion können Sie für das Listing hinterlegte Informationen erneuern.
- Translate: Klicken Sie hier, um eine Übersetzung Ihres Listings vorzunehmen.
- Publish: Hier können Sie Ihre Listings auf Amazon veröffentlichen.
- Copy: Durch einen Klick auf “Copy” wird eine Kopie der Listings angefertigt.
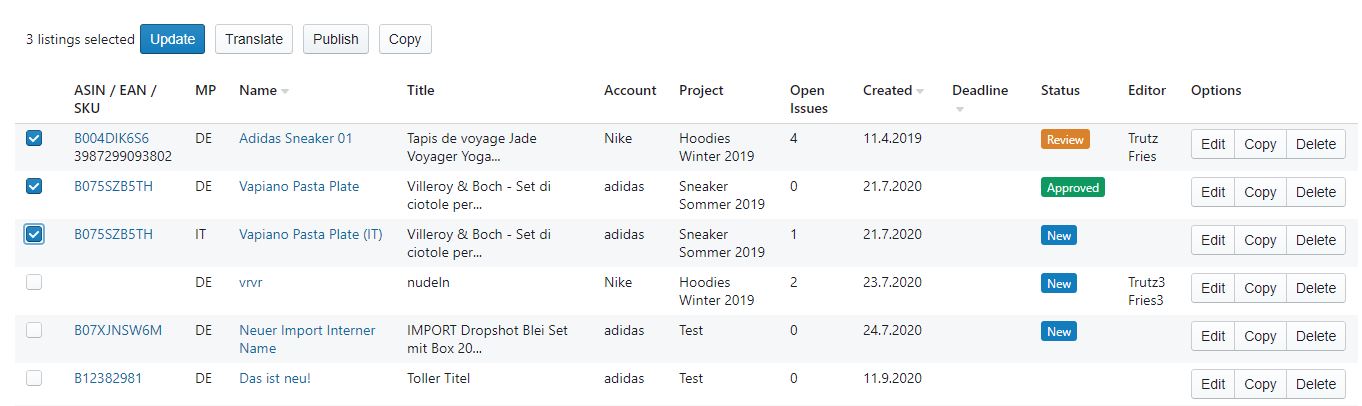
# Update
Mit der Funktion Update können Sie für die von Ihnen ausgewählten Listings einen neuen User zuschreiben, eine neue Deadline und Status festlegen.
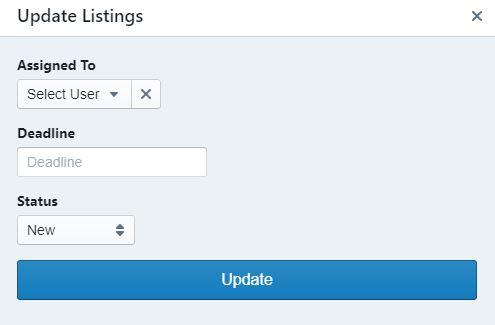
# Translate
Mit der Funktion Translate können Sie für die von Ihnen ausgewählten Listings eine neue Sprache festlegen und sie in diese übersetzen.
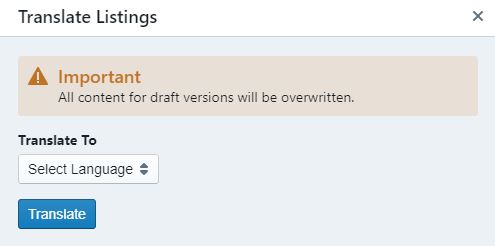
Vorsicht!
Übersetzen Sie die ausgewählten Listings, werden diese überschrieben!
# Publish
Mit der Funktion Publish können sie die von Ihnen ausgewählten Listings auf Amazon veröffentlichen. Hier haben Sie die Auswahl, ob Sie Ihre Listing-Texte, Bilder oder beides zusammen veröffentlichen wollen.
Hinweis
Um diese Funktion nutzen zu können müssen Sie unter Accounts Ihre MWS-Daten hinterlegen. Mehr Informationen hier
# Copy
Mit der Funktion Copy können Sie die von Ihnen ausgewählten Listings kopieren. Für die Kopie können Sie einen Marktplatz und eine Sprache auswählen, in die das Listing übersetzt werden wird. Wählen Sie für die Kopie keine Sprache aus, wird das Listing in der Originalsprache kopiert.