# Listing Editor
Im Tab Listing Editor kann der Content für das Listing erstellt werden.
Auf der linken Seite des Editors, werden zuerst die Must-Have-Keywords aus dem Briefing und darunter alle zuvor als nützlich markierten Keywords der gespeicherten Keyword-Liste angezeigt. Dabei ist es egal, ob eine Keyword-Quelle zuvor aktiviert oder deaktiviert war. Zuletzt werden die Keywords der Blacklist angezeigt, also Keywords, die nicht im Listing enthalten sein dürfen.
Rechts neben den Keywords wird in rechteckigen Feldern mit den Kürzungen T B D S (Titel, Bullets, Description, Search Terms) angezeigt, in welchem Content-Bereich das jeweilige Keyword verwendet wurde.
Sofort-Platzierung einzelner Keywords
Mit einem Klick auf eines der Kästchen wird das Keyword im entsprechenden Feld hinzugefügt.
Sie können das Feld Hide Matching Keywords ankreuzen, damit Keywords ausgeblendet werden, sobald diese im im Content-Bereich verwendet wurden. Auf diese Weise behalten Sie immer den Überblick, welche Keywords noch nicht verwendet wurden.
Rechts befindet sich der eigentliche Content-Bereich, in dem der Text für das Produktlisting formuliert wird. Hier können Sie den Titel, die Bulletpoints, die Produktbeschreibung, die Hidden Keywords sowie mögliche Zusatzfelder (falls angelegt) formulieren. Jedes verwendete Keyword aus der Keyword-Liste wird dabei grün markiert. Werden Keywords aus der Blacklist verwendet, werden diese rot markiert.
Unter jedem Eingabefeld wird die Zeichenlänge bzw. Bytes angezeigt, um den Amazon-Styleguides zu entsprechen. Hier werden auch die Vorgaben der Listing-Regeln entsprechend berücksichtigt.
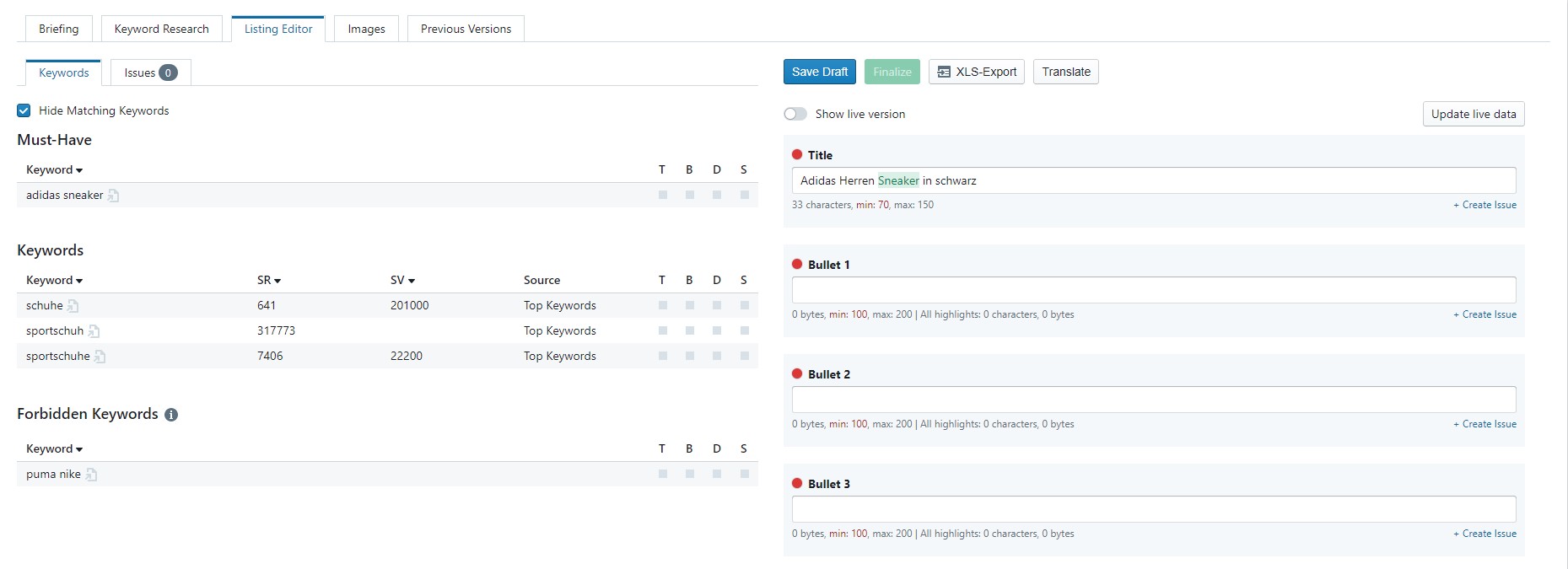
Bei der Formulierung der Produktbeschreibung können Sie auch eine HTML-Formatierung einbinden. Markieren Sie dazu die gewünschte Textstelle und klicken Sie auf eines der Symbole über dem Eingabefeld. Bei der Zählung der Bytes wird die HTML-Formatierung berücksichtigt.
Mit dem Klick auf Save Draft speichern Sie die aktuelle Version.
Mit dem Button Finalize haben Sie die Möglichkeit, die Bearbeitung der aktuellen Version abzuschließen. Nehmen Sie nach dem Klick auf Finalize dann wieder Änderungen vor, wird eine neue Version angelegt.
Mit einem Klick auf XLS-Export erhalten Sie eine entsprechende Exportdatei mit den Inhalten dieses Listings.
Wenn Sie mehr als 5 Bulletpoints benötigen, erscheint nach dem Ausfüllen des 5. Bulletpoint ein optionaler 6. Bulletpoint usw.
Wenn Sie beim Anlegen des Projektes weitere Eingabefelder, z.B. für A+ Content hinterlegt haben, erscheinen diese nun unter den Bulletpoints.
Änderungen rückgängig machen
Wenn Sie sich im Listing Editor befinden und Änderungen in Ihrem Listing vornehmen, können Sie diese mit der Tastenkombination Strg+Z (Windows) oder Cmd+Z (MacOS) rückgängig machen.
# Get live data
Durch einen Klick auf den Get live data Button können Sie die aktuelle Live Version des Listings herunterladen.
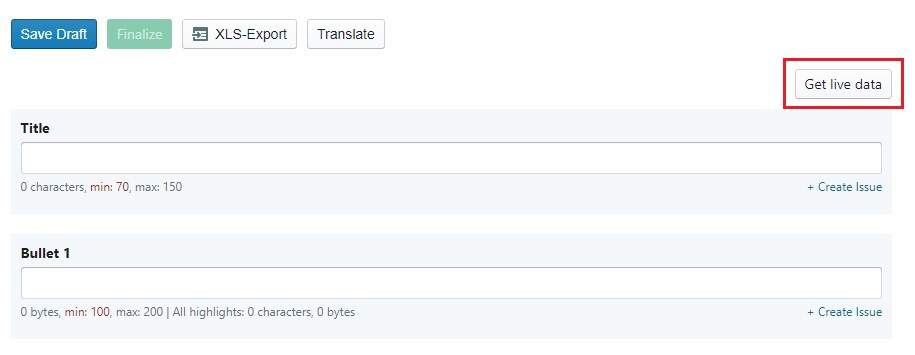
Mit einem Klick auf Show live version erscheinen anschließend die aktuellen Listingtexte unter den zu bearbeitenden Textfeldern. Sie haben die Möglichkeit, diese Funktion beliebig ein- oder auszuschalten. Über dem Textfeld erscheint jeweils ein roter oder grüner Punkt. Ein roter Punkt bedeutet, dass es Unterschiede zwischen der Live-Version und der neuen Version gibt und ein grüner Punkt bedeutet, dass die Live-Version und die neue Version identisch sind. Die Unterschiede können durch einen Klick auf den Punkt angesehen werden. Ebenfalls ist es möglich, per Overwrite bzw. Overwrite All die Live-Version zu übernehmen. Dies vereinfacht die Bearbeitung eines bestehenden Listings.
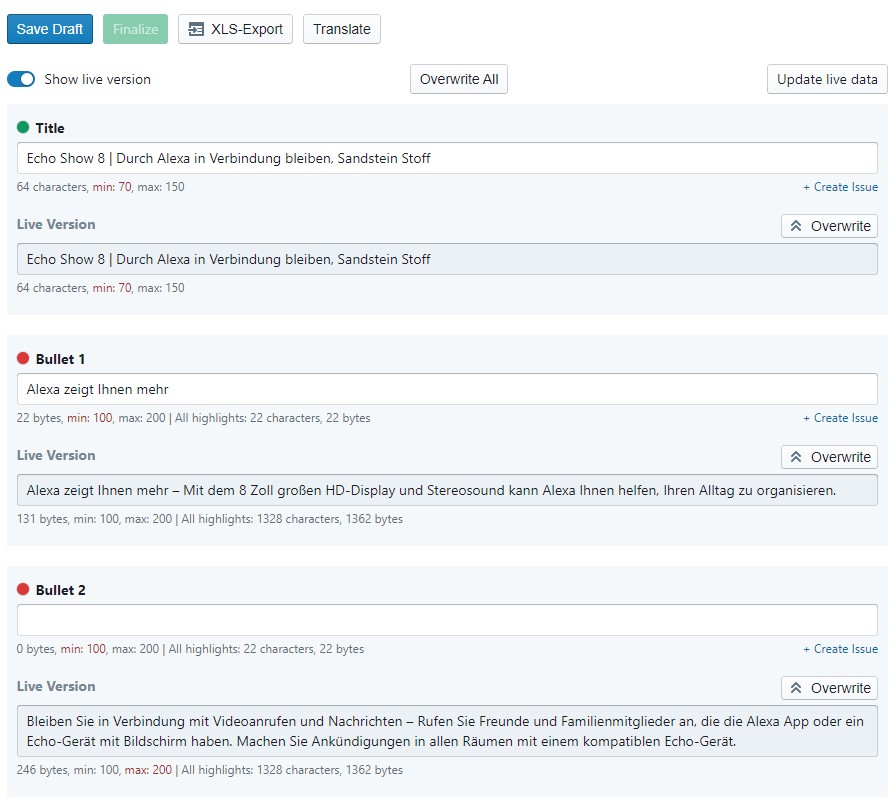
Es werden zusätzlich die aktuellen Bilder heruntergeladen, diese werden neben dem Listing-Editor im Bereich Images angezeigt.
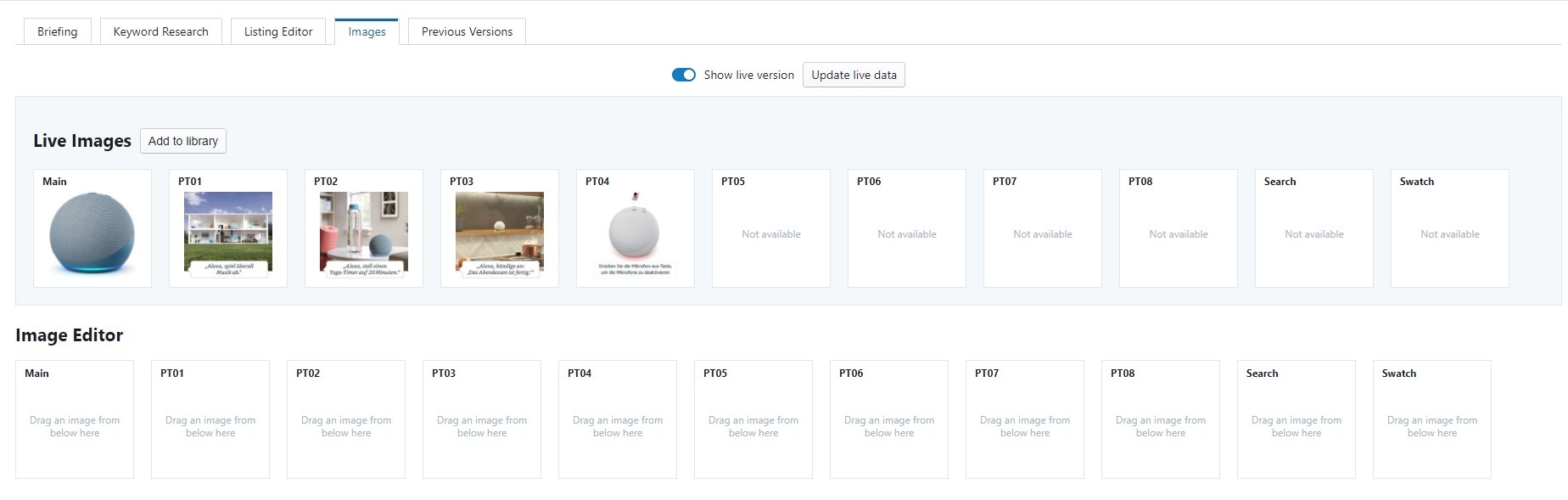
# Feedback und Issues
Um Ihren Optimierern Feedback zu hinterlassen, haben Sie die Möglichkeit, unter dem Punkt Issues entsprechende Anmerkungen oder Aufgaben zu hinterlassen. So können zur Qualitätssicherung der Optimierung oder dem Kundenfeedback Aufgaben eingestellt werden, die vom Optimierer zu erledigen sind. Mit dem Klick auf Issues können Sie eine solche Aufgabe anlegen. Der Optimierer kann diese Aufgaben dann entsprechend lösen und als erledigt markieren.
Mit dem Klick auf + Create Issue können Sie ein Issue erstellen. Zunächst geben Sie der Anmerkung (Issue), die Sie Ihrem Optimierer hinterlassen möchten, eine Überschrift, beispielsweise Titel oder Bullet 1. Klickt der Optimierer auf die Überschrift, öffnet sich ein Textfeld mit der von Ihnen hinterlassenen Nachricht. Dort könnte beispielsweise stehen ‘Titel ist zu kurz, Must-Have Keyword fehlt**. Der Optimierer kann dann die Anmerkung im Listing verbessern und mit einem blauen Haken als ‘Erledigt** markieren.
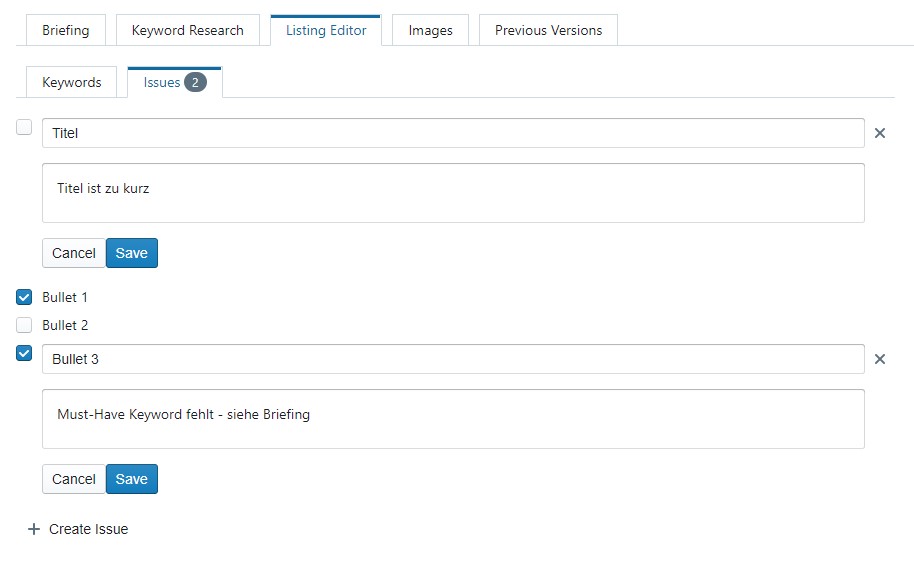
# Listings übersetzen
Mit dem Button Translate kann ein angelegtes Amazon-Listing automatisch in eine andere Sprache übersetzt werden. Hierzu empfiehlt es sich, ein bereits angelegtes Listing vorher unter Listings zu kopieren, den Marktplatz zu ändern und dann erst zu übersetzen.
Folgende Sprachen werden aktuell angeboten:
- Deutsch
- Englisch
- Niederländisch
- Französisch
- Italienisch
- Spanisch
- Portugiesisch
- Polnisch
- Russisch
# Images
Neben dem Listing Editor befindet sich der Bereich Images. Hier können Sie sowohl Bilder zu Ihrem Listing hinzufügen als auch bestehende Bilder, welche aktuell auf Amazon live sind, ansehen und austauschen.
# Bilder hinzufügen
Um Bilder zu einem Listing hinzuzufügen, müssen Sie zunächst einen Ordner in der Media Library erstellen. Klicken Sie hierzu auf den Button + Create Folder. Nun können Sie Ihrem Ordner einen Namen geben und anschließend Bilder per Drag & Drop oder Klick hinzufügen. Mit einem Klick auf die drei Punkte neben Ihren Ordnern haben Sie die Option, einen Ordner umzubenennen, zu löschen oder einen weiteren Ordner hinzuzufügen. Per Drag & Drop können Sie die Bilder aus den Ordnern anschließend in die vorgesehenen Bild-Templates des Image Editors einfügen und jederzeit die Reihenfolge ändern. Sie haben die Möglichkeit, ein Hauptbild (Main), acht weitere Bilder und ein Search- und Swatch-Bild anzupassen.
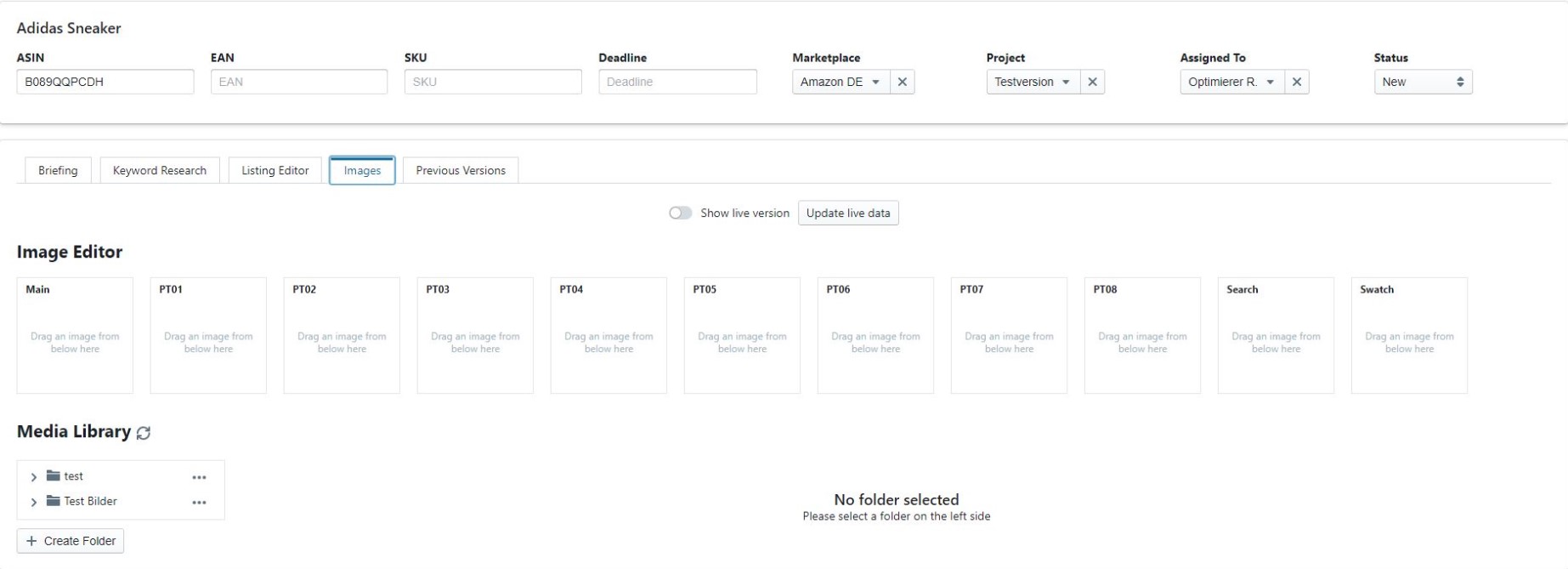
Das Search-Bild wird bei den Suchergebnissen des gesuchten Produkts angezeigt.
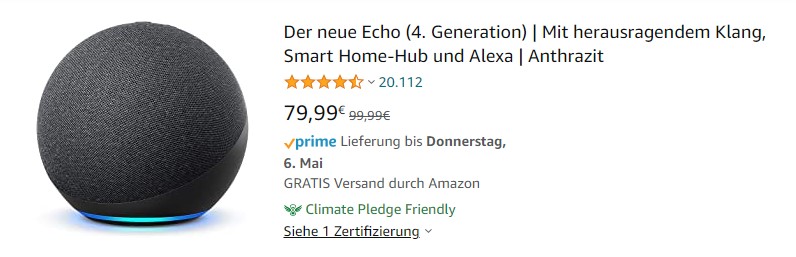
Das Swatch-Bild ist das Vorschaubild des Variantendesigns (dies kann beispielsweise die Farbe sein).
Durch einen Klick auf das Kreuz oben rechts im Bild (im Image Editor) können Sie ein Bild aus dem Listing entfernen. In der Media Library bleibt es jedoch bestehen. Hier können Sie Bilder löschen, indem Sie auf den Papierkorb unter dem jeweiligen Bild klicken. Falls das Listing schon länger nicht bearbeitet wurde und es Veränderungen der Live-Version gibt, kann mit einem Klick auf Update live data eine Aktualisierung der Live Daten durchgeführt werden.
Bestehende Bilder ansehen und bearbeiten: Mit einem Klick auf Show live version können Sie die aktuell auf Amazon sichtbaren Bilder für die jeweilige ASIN laden. Diese erscheinen anschließend oberhalb des Image Editors. Sie können diese Bilder per Add to library in einen Ordner Ihrer Media Library laden.

Bilder veröffentlichen: Wenn Sie ein Listing auf Amazon veröffentlichen (Publish) haben Sie die Möglichkeit, entweder nur das Listing, nur die Bilder oder beides zusammen hochzuladen.